Unity3D, qu’est-ce que c’est ? à quoi ça sert ?
C’est une plateforme de développement et un moteur, pour faire des jeux, des films, de la réalité virtuelle ou augmentée. Mmmm… dis comme ça, ça parait compliqué !
Alors regardez https://unity.com/fr/madewith pour voir quelques images ou animations !
(Moi j’aime particulièrement le joli jeu de Monument Valley II https://unity.com/fr/madewith/monument-valley-2 et les animations autour des Nouveaux Héros par ex https://youtu.be/9qjp7i7zjSY…)
Ca serait la plateforme à l’origine de la moitié des nouveaux jeux mobiles : https://unity.com/fr/solutions/mobile
Alors vous avez peut-être déjà vu le logo au lancement d’un jeu…
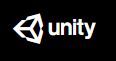
OK, mais moi je peux faire quoi avec ?
Evidemment, l’idée n’est pas de faire directement un jeu que tout le monde va télécharger 😉
Et l’intérêt, c’est qu’il existe beaucoup de ressources pour commencer… et pour continuer ! En particulier avec l’Asset Store, une « boutique » de ressources.
Donc, on commence par quoi ?
Déjà, on doit installer les outils…
Vérifier qu’on remplit les pré-requis :
- avoir un ordinateur sous Windows, Mac OS ou Ubuntu, avec un minimum de capacités : voir détails en haut de la page https://unity3d.com/get-unity/download
- avoir un peu de temps, l’installation est assez longue…
Puis, étape par étape :
1. Télécharger et installer « Unity Hub »
- aller sur https://unity3d.com/get-unity/download et cliquer sur « Download Unity Hub »
- lancer l’installation du « Unity Hub Setup » téléchargé, accepter les conditions et suivre les instructions
- ouvrir Unity Hub une fois installé
- activer une licence comme demandé (de type Unity Personal, en confirmant que vous n’utilisez pas Unity de manière professionnelle) et revenir à l’accueil (flèche en haut à gauche)
2. Installer une version d’Unity
- dans Unity Hub, aller sur « Installs » à gauche, et cliquer sur « Add » à droite
- choisir une version « 2019.4.x (LTS) » et cliquer sur « Next » (peu importe la valeur de x, prendre la plus grande)
- sélectionner « Visual Studio » et « WebGL Build Support » (uniquement), cliquer sur « Next », accepter les conditions et suivre les instructions
Le Unity Hub permet de gérer plusieurs versions de Unity sur le même ordinateur.
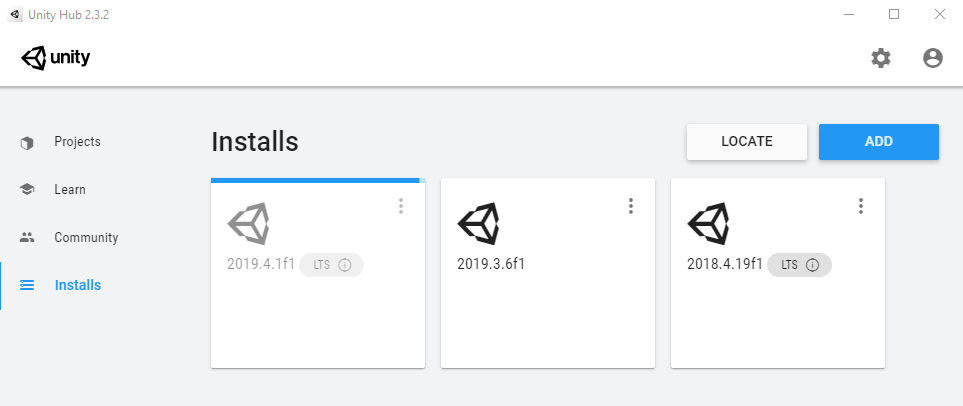
3. Créer (ou se connecter à) un compte Unity ID
- aller dans le menu « Account » en haut à droite du Unity Hub (silhouette) et cliquer sur « Sign in »
- se connecter ou créer un compte
La partie installation est faite ! Vous voulez commencer à utiliser Unity ? Alors vous pouvez soit suivre le point 4 ci-dessous, soit chercher des tutos en ligne, soit attendre d’être au stage pour qu’on le fasse ensemble !
4. Installer et explorer un jeu 2D
- aller dans « Projects » à gauche et cliquer sur « New » à droite
- choisir « 2D », donner un nom au projet (« MonJeuDePlateforme » par ex) et cliquer sur « Create »
- une fois Unity ouvert, cliquer sur l’onglet « Asset Store » et chercher « Platformer Microgame »
- cliquer sur « Platformer Microgame » puis « Download’, puis « Import » (2x)
- si un message « Warning » apparaît, faire « Install/Upgrade » comme demandé
- quand une petite fenêtre « Import Unity Package » s’ouvre, cliquer encore une fois « import »
- si un message vous le demande, faire « Reload », puis revenir sur l’onglet « Scene »
- cliquer sur le bouton « Play » en haut et tester le jeu (déplacer le personnage avec les flèches, sauter avec espace), arrêter le jeu en rappuyant sur le bouton Play
- cliquer sur « Tutorials / Show tutorials » pour faire apparaitre un tutoriel en anglais qui guide pas à pas dans le « modding » du jeu… ou venir au stage pour le faire ensemble !
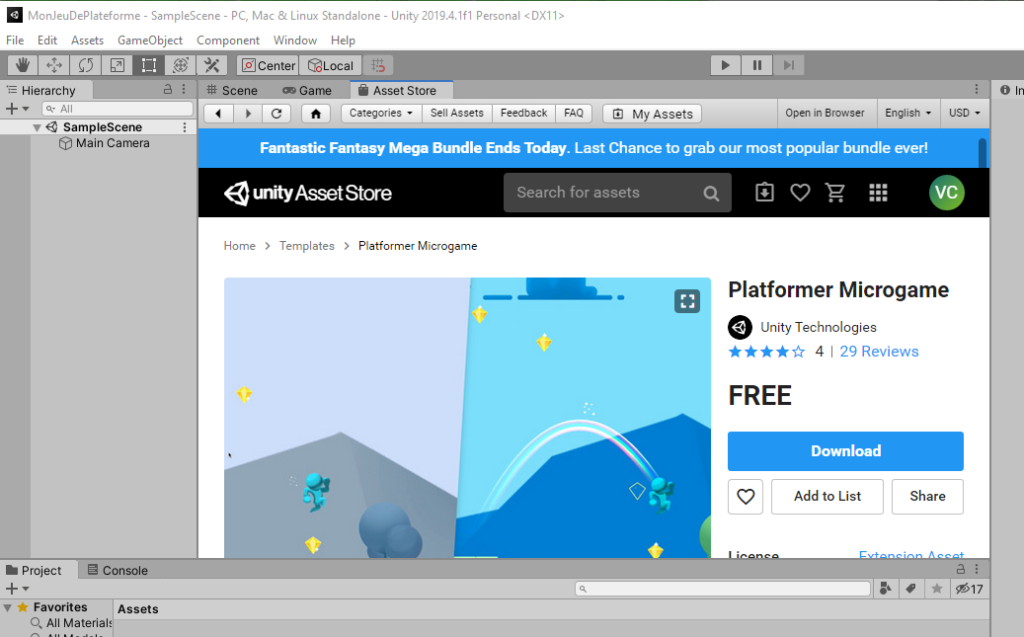
Et pour finir cette introduction, une BONNE NOUVELLE! Unity avait mis leurs cours Premium en accès gratuit pendant le confinement, ils viennent d’annoncer que cet accès reste désormais gratuit !https://learn.unity.com/
https://www.facebook.com/unity3d/posts/10157811173906773
Pour aller plus loin : s’inscrire au stage des 15-16-17/07/2020 !